파워포인트(PPT)는 메시지를 시각적으로 전달하는 강력한 도구입니다. 하지만, 애니메이션 효과를 잘못 사용하면 오히려 슬라이드가 산만해지거나 비효율적으로 보일 수 있죠. 이번 글에서는 직장인들이 애용하는 파워포인트 애니메이션 효과 7가지를 소개하고, 이를 효과적으로 사용하는 방법까지 함께 알려드립니다. 실용적인 활용 팁으로 프레젠테이션을 한 단계 업그레이드해 보세요!

🎯 왜 애니메이션 효과가 중요한가?
애니메이션은 단순히 슬라이드를 더 화려하게 만드는 도구가 아닙니다.
- 시각적 강조: 중요한 정보나 키포인트에 초점을 맞춰 청중의 시선을 끕니다.
- 정보 전달: 복잡한 내용을 단계적으로 나타내어 이해를 돕습니다.
- 발표의 흐름 강화: 발표자가 설명하는 순서에 맞게 정보를 나타내면 메시지가 더 명확해집니다.
💡 핵심 포인트: 적절한 애니메이션 사용은 발표의 설득력을 높이고, 청중의 관심을 유지하는 데 큰 도움을 줍니다.
🛠️ 직장인들이 애용하는 파워포인트 애니메이션 효과 BEST 7
1. 페이드(Fade)

✨ 부드럽고 깔끔한 등장 효과
'페이드'는 슬라이드에 내용을 자연스럽게 나타내는 기본 애니메이션 효과입니다. 과하지 않으면서도 고급스러운 느낌을 주어 발표의 흐름을 방해하지 않습니다.
✔️ 활용 팁
- 슬라이드에 추가된 텍스트와 이미지를 차례로 표시할 때 유용합니다.
- 발표 내용이 많을 때 각 항목을 순차적으로 나타내어 청중이 한 번에 모든 정보를 보지 않도록 하세요.
- 적용 위치: 텍스트 제목, 이미지 등장, 간단한 그래프.
💡 TIP: 너무 많은 개체에 페이드를 적용하면 느려 보일 수 있으니, 중요한 항목에만 사용하세요.
2. 플라이 인(Fly In)

✨ 시선을 끌기에 좋은 등장 효과
'플라이 인'은 특정 방향에서 객체가 화면으로 이동해 들어오는 애니메이션입니다. 강렬한 인상을 주어 청중의 시선을 즉시 사로잡을 수 있습니다.
✔️ 활용 팁
- 차트나 숫자 데이터를 등장시키는 데 효과적입니다.
- 등장 방향을 다양하게 설정하여 시각적 흥미를 유발하세요.
- 적용 위치: 주요 데이터 강조, 비교 차트, 숫자 통계.
💡 TIP: 방향은 왼쪽 → 오른쪽, 아래 → 위처럼 자연스러운 동선을 따라 설정하세요.
3. 줌(Zoom)

✨ 중요한 내용을 부각시키는 강력한 효과
'줌'은 특정 객체가 점점 확대되며 나타나도록 하는 효과로, 청중의 시선을 즉각적으로 집중시킬 수 있습니다.
✔️ 활용 팁
- 강조하고 싶은 숫자, 키워드, 이미지에 사용하세요.
- 슬라이드의 흐름을 방해하지 않도록 중요한 포인트에만 제한적으로 적용하세요.
- 적용 위치: KPI 강조, 핵심 메시지, 그래프의 특정 데이터 포인트.
💡 TIP: 과도하게 사용하면 산만해질 수 있으니, 발표의 하이라이트 부분에만 사용하세요.
4. 와이프(Wipe)

✨ 깔끔하고 세련된 선형 전개 효과
'와이프'는 지정된 방향에서 객체가 차례로 채워지는 애니메이션입니다. 특히 데이터를 선형적으로 나타낼 때 효과적입니다.
✔️ 활용 팁
- 텍스트 목록을 나타낼 때 사용하여 발표의 순서를 강조하세요.
- 그래프나 표의 각 항목을 단계적으로 나타낼 때 적합합니다.
- 적용 위치: 텍스트 목록, 순차적 데이터 표시.
💡 TIP: 데이터 흐름이 중요한 슬라이드에서는 '왼쪽에서 오른쪽' 방향의 와이프 효과를 추천합니다.
5. 슬라이드 인(Slide In)

✨ 자연스러운 이동 효과
'슬라이드 인'은 텍스트나 이미지가 화면 가장자리에서 밀려 들어오는 애니메이션입니다. 부드럽고 자연스러운 움직임으로 발표를 더욱 생동감 있게 만듭니다.
✔️ 활용 팁
- 슬라이드 내의 제목이나 주요 항목을 표시할 때 적합합니다.
- 강조하고 싶은 키포인트를 동적으로 표현하세요.
- 적용 위치: 슬라이드 제목, 주요 항목 등장.
💡 TIP: '슬라이드 인'과 '페이드'를 조합하면 더욱 세련된 효과를 줄 수 있습니다.
6. 스핀(Spin)

✨ 독특하고 역동적인 회전 효과
'스핀'은 객체가 축을 중심으로 회전하는 애니메이션으로, 강렬한 시각적 효과를 제공합니다.
✔️ 활용 팁
- 슬라이드 전환 시 또는 핵심 데이터 강조에 활용하세요.
- 그래프나 도표의 주요 부분을 강조하거나 새로운 섹션의 시작을 알릴 때 유용합니다.
- 적용 위치: 새로운 섹션 도입, 그래프의 특정 포인트 강조.
💡 TIP: 지나치게 화려한 움직임은 자제하고, 간결하게 사용하세요.
7. 모핑(Morph)
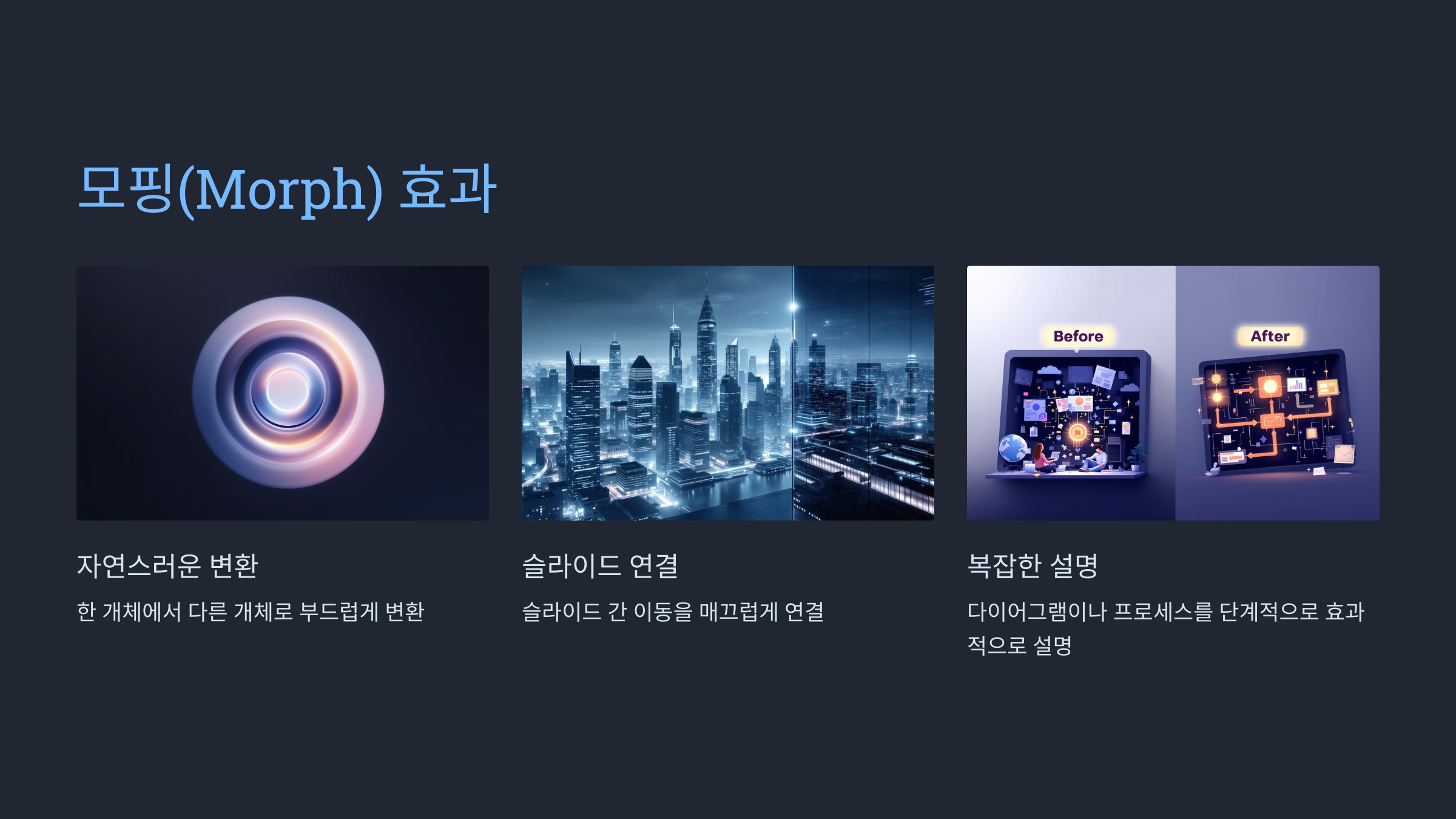
✨ 자연스러운 변환과 이동 효과
'모핑'은 한 개체에서 다른 개체로 자연스럽게 변환하거나 이동하는 애니메이션입니다. 최신 버전의 파워포인트에서 제공되며, 전문적인 발표에 적합합니다.
✔️ 활용 팁
- 복잡한 다이어그램이나 프로세스를 설명할 때 단계적으로 변환 효과를 사용하세요.
- 슬라이드 간 이동을 부드럽게 연결하고 싶을 때 활용하세요.
- 적용 위치: 프로세스 설명, 다이어그램 변환, 화면 전환.
💡 TIP: 슬라이드 전환이 많은 발표에서 사용하면 발표의 흐름을 자연스럽게 유지할 수 있습니다.
🎉 파워포인트 애니메이션 효과를 잘 사용하는 비법
1. 적정한 애니메이션 사용
모든 요소에 애니메이션을 적용하면 슬라이드가 산만해질 수 있습니다. 중요한 포인트에만 효과를 사용하세요.
2. 속도와 타이밍 조절
애니메이션의 속도를 너무 느리게 하면 지루할 수 있습니다. 0.5초~1초 이내로 설정하여 발표의 리듬을 유지하세요.
3. 발표 연습하기
애니메이션과 설명이 자연스럽게 어우러지도록 충분히 연습하세요. 애니메이션 타이밍과 발표 내용이 맞지 않으면 효과가 반감됩니다.

🏆 발표 성공을 위한 애니메이션 꿀팁 요약
- '페이드'와 '와이프'는 가장 무난하고 깔끔한 애니메이션입니다.
- 숫자와 데이터를 강조할 때는 '줌'이나 '플라이 인'을 사용하세요.
- 다이어그램 변환에는 '모핑'을 사용해 발표를 한 단계 업그레이드하세요.
- 애니메이션의 속도와 빈도를 적절히 조절하여 발표 흐름을 유지하세요.
- 애니메이션은 메시지를 돕는 도구이지, 발표의 주체가 아님을 기억하세요.
❓ Q&A: 애니메이션 관련 질문
Q1. 너무 많은 애니메이션을 쓰면 안 좋은가요?
A1. 네, 과도한 애니메이션 사용은 슬라이드를 산만하게 하고 발표의 흐름을 방해합니다. 적정 수준으로 사용하세요.
Q2. 애니메이션 속도는 어떻게 설정해야 하나요?
A2. 0.5~1초가 적당합니다. 너무 느리면 청중이 지루함을 느낄 수 있습니다.
Q3. 파워포인트 애니메이션과 전환 효과를 함께 사용해도 괜찮을까요?
A3. 가능하지만, 동일한 스타일의 전환 효과와 애니메이션을 사용해 디자인의 일관성을 유지하세요.